반응형
대량의 파일 다운로드는 Microsoft Azure Storage Explorer 를 사용하기 보다는 AzCopy 를 사용하여 다운로드 한다.
- 아래 DownLoad 링크에서 AzCopy 다운로드
https://aka.ms/downloadazcopy-v10-windows
AzCopy v10 를 사용하여 Azure 저장소로 데이터 복사 또는 이동
2. 압축 파일안에 AzCopy.exe 실행 파일이 있습니다. 적당한 디렉토리에 압축해제 시킵니다.
3. AzCopy 설치 디렉토리에서 Cmd 명령을 사용하여 명령 프롬프트를 실행 시킨 후 Azure Active Directory를 사용하여 로그온 하기 위해 azcopy login 명령을 입력 합니다. ( 그림에서 1번 )
4. azcopy login 명령 입력 후 나오는 메세지를 읽어보면 웹브라우저에서 https://microsoft.com/devicelogin URL ( 그림에서 2번 )을 열고, 표시된 코드값( 그림에서 3번 )을 입력하라고 안내합니다.
5. 웹브라우저에서 정상적으로 로그인이 완료되면 로그인 성공 메세지가 나옵니다. ( 그림에서 4번 )
6. AzCopy 명령으로 Blob 컨테이너에서 파일을 다운로드 합니다. ( 그림에서 5번 )
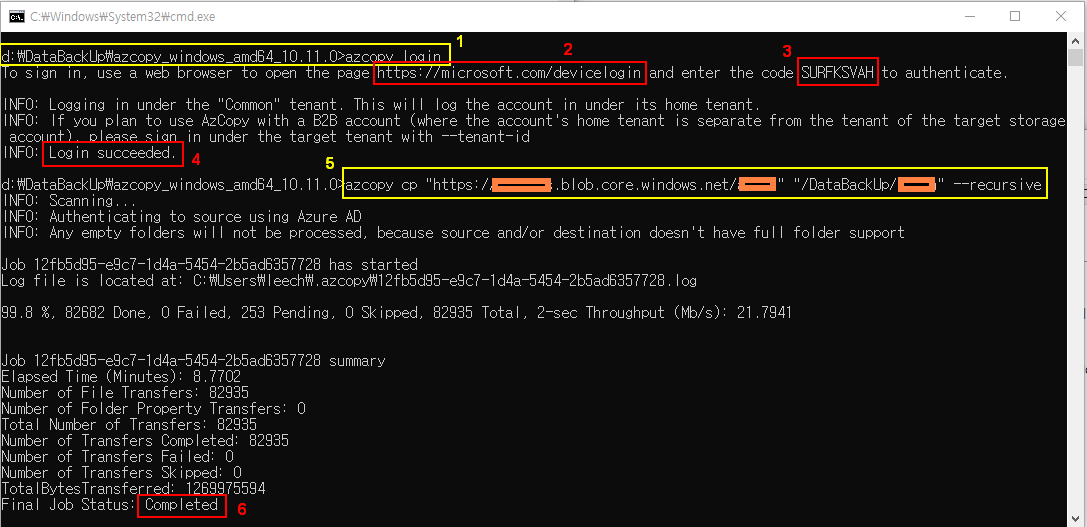
- 명령어 규칙
azcopy cp "https://[account].blob.core.windows.net/[container]/[path/to/directory]?[SAS]" "/path/to/dir" --recursive- 실행 명령어 예시
azcopy cp "https://스토리지계정.blob.core.windows.net/BlobContainer이름" "다운받을폴더경로" --recursive7. 다운로드가 완료되면 log 파일 위치와 작업 완료 메세지가 안내 됩니다. ( 그림에서 6번 )
8. 다운로드 된 파일들을 확인
Azure Blob Storage 파일 삭제
AzCopy 명령으로 Blob 컨테이너의 파일들을 삭제 할 경우
- 명령어 규칙
가상 디렉터리에서 Blob의 하위 집합을 제거합니다(예: jpg 및 pdf 파일만 제거, 또는 Blob 이름이 exactName인 경우). - [SAS] : SAS 토큰을 사용 할 경우. 사용하지 않을 경우에는 표기 하지 않으면 됩니다.
-
azcopy rm "https://[account].blob.core.windows.net/[container]/[path/to/directory]?[SAS]" --recursive=true --include-pattern="*.jpg;*.pdf;exactName"
- 실행 명령어 예시
컨테이너 하위 모든 파일 삭제
azcopy rm "https://스토리지계정.blob.core.windows.net/폴더명" --recursive=true --include-pattern="*;"반응형